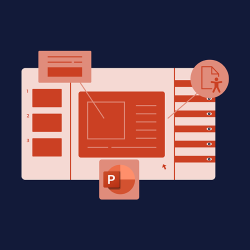Getting Started with Microsoft PowerPoint Accessibility
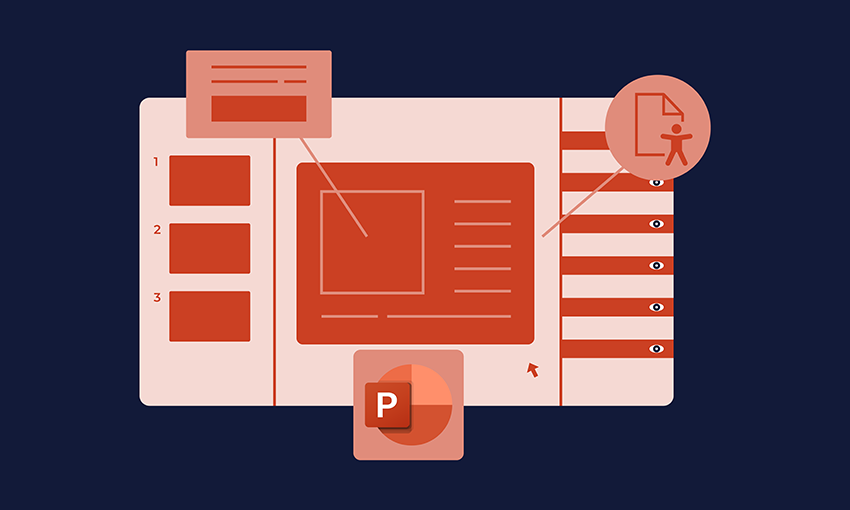
Whether you’re presenting at a lunch-and-learn event or a staff meeting, everyone at OIT will benefit when your presentation is accessible.
Microsoft PowerPoint’s built-in accessibility features make it easier to remove digital barriers, allowing you to unlock content for your entire audience.
Note: Instructions to access PowerPoint features will vary based on the version of PowerPoint you’re using.
Follow these tips to help you get started:
- Use predefined slide layouts, which are designed to be accessible. Click the down arrow on the New Slide button to choose a layout. To create a new layout, click View > Slide Master > Insert Layout. Note: These actions vary based on the PowerPoint version.
- Avoid grouping objects (multiple objects that are linked together so they can be treated as one object). Grouped content is inaccessible to some screen readers.
- Place a unique, descriptive title on each slide. Titles appear in the reading order and enable users to quickly understand the purpose of the content.
- Create descriptive links (e.g., link to “Section 508” instead of “click here”).
- Use sufficient color contrast between the text and the background. The minimum required contrast ratio is 4.5:1 for regular text and 3:1 for large text. Large text is defined as 14 point and bold or 18 point and larger.
- Avoid using color to represent meaningful information (e.g., a graph of colored bars should also include labels).
- Format lists using the built-in Bullets and Numbering features.
- Create tables by adding rows and columns with the Tables feature. Check the Header Row box to label row headers and the First Column box to label column headers. Images of tables are not considered accessible.
- Note: Complex tables (those with merged or split cells and/or more than one header row or header column) can’t be made accessible in PowerPoint.
- Provide alternative text (1 or 2 sentences) for meaningful images (images with relevant information not available in text) and objects. Right click the image and select Edit Alt Text. For decorative images (images that aren’t relevant to understanding the information), check the Mark as Decorative box. Alt text should describe the purpose of the image rather than what it looks like.
- Note: Images of graphs, charts, and diagrams are not considered accessible. If this content is required, ensure all relevant data points are fully described in the Notes section and indicate this in the alt text.
- Include alternative information for embedded audio, video, and multimedia files (e.g., closed captioning, a full transcript, and textual and audio descriptions).
- Ensure the reading order matches the visual layout. In the Accessibility tab, select the Reading Order Pane. Drag each item into the order it was intended.
- Ensure vital information in the background (e.g., a watermark that says “Confidential”) is available in the body of the slide so that screen readers can access it. If the information appears in the reading order, it is accessible to assistive technology.
- Use the Language tool to program multilingual content. This allows assistive technology to infer the correct pronunciation. Highlight the text, then select Review > Set Proofing Language. Choose the correct language from the list.
- Save your PowerPoint with a descriptive filename that indicates its purpose.
- Test the accessibility of your PowerPoint with the Accessibility Checker. Click the Review tab and Check Accessibility. If the checker flags an issue, remediate it using the suggestion provided.
Resources
Learn more about accessible presentations and electronic documents in the following resources: