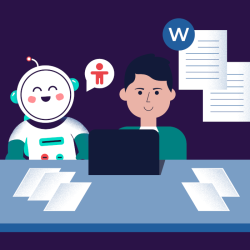Getting Started with Microsoft Word Accessibility
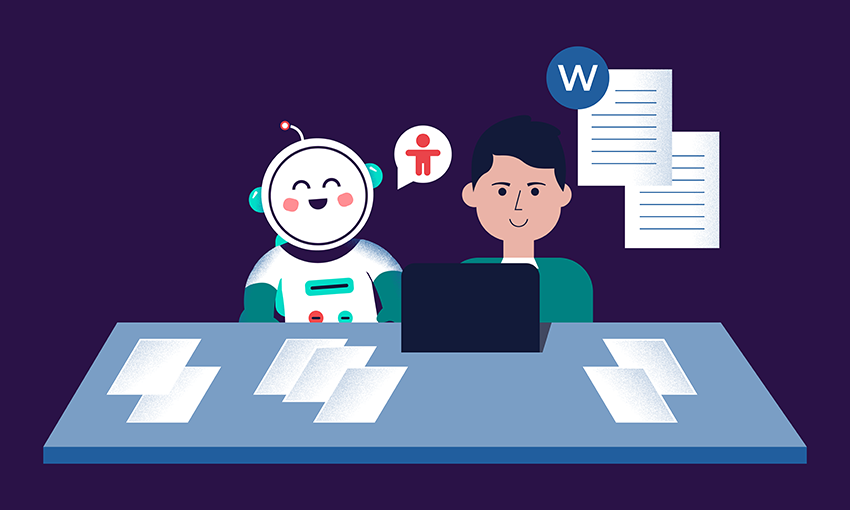
Accessible documents ensure everyone within OIT has equal access to information. But how do you create an accessible document? With Microsoft Word’s built-in features you don’t have to start from scratch. The features make it easier to construct, test, and remediate documents for accessibility. Content creators can quickly improve readability, enhance content navigation, and facilitate screen reader usage.
Follow the tips below to help you get started:
- Use Styles to format text. Styles for headings, body text, lists, and tables are programmed to be read by screen readers. Navigate to the Styles gallery to access them or to create your own style.
- Apply heading levels to organize content. Use a hierarchical and sequential structure for headings by selecting a heading style from the Styles gallery. Use Heading 1 for the title and Heading 2 and up for subheadings.
- Format multiple items into a list. Choose the built-in bullets or numbers in the paragraph tab.
- Select accessible fonts and sizes. Avoid serif fonts (those with tails in the letter strokes) in favor of sans-serifs like Arial and Verdana. Use readable sizes, which are usually 10 to 12 points and higher.
- Avoid hard returns when starting a new line or paragraph. Also called pilcrows, hard returns may be read as “blank” by screen readers. Add space instead by using the Before and After features in the Paragraph tab. One pilcrow is generally equal to 12 points. Identify pilcrows in your document by clicking the backwards “P” in the Paragraph tab.
- Include alternative text with images. Right-click the image and select View Alt Text. Write a description of the image in the textbox.
- Create simple tables. A simple table includes no more than one row header and/or column header and no merged cells. Choose table headers by clicking the Table Design tab and selecting a style from the gallery. Check Header Row and First Column (if you need headers for both). Many table styles automatically designate headers.
- Describe hyperlinks. Hyperlinks should indicate the purpose or destination of the link, such as “Visit Section508.gov” instead of “Learn more.”
- Use the table of contents feature. The automated table of contents updates page numbers as the length of a document changes and creates links that allow users to quickly jump to specific sections.
- Test accessibility with the built-in accessibility checker. Click Review and then Check Accessibility. Remediate any errors and warnings using the suggestions provided.
- Save your document with a descriptive filename and title. The name should indicate what the document is or its purpose. This helps people with disabilities to easily locate and switch between documents. Include a title by navigating to Properties under the Info tab and selecting Advanced Properties.
For more tips, check out our accessibility articles on PlanetOIT, read the OIT DEI Volume III: Accessibility ebook, and watch Module 4: Intro to Word Accessibility from the Section 508 team.