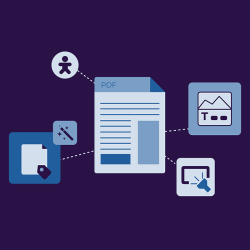Getting Started with Adobe PDF Accessibility
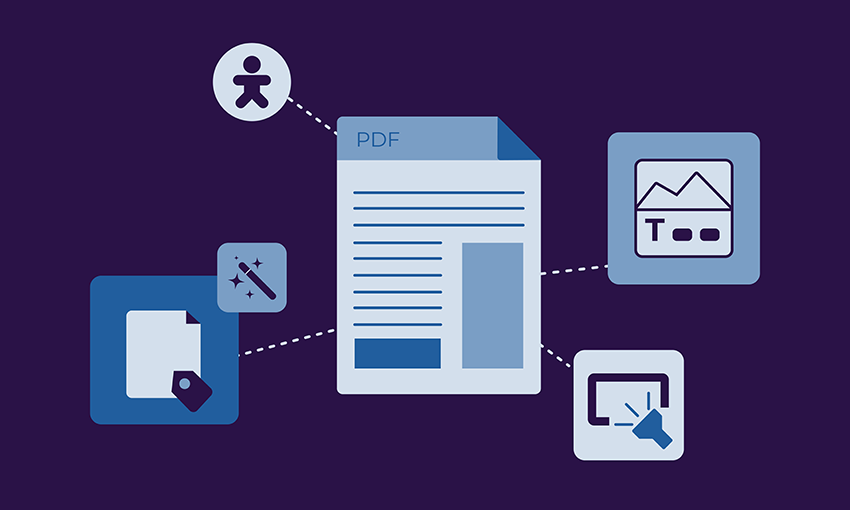
As one of the most versatile digital content tools, PDFs are frequently used at OIT to develop handouts, forms, playbooks, and other communication materials. Although PDFs remain one of the more complex documents to remediate, following the tips below will get you started on the right path:
-
Ensure the source document is accessible before converting to PDF: An accessible source document does not make an accessible PDF, but much of the remediated content will transfer to the PDF upon conversion.
Example: Headings formatted with Styles in Microsoft Word will transfer to the PDF version. Headings formatted in Canva often do not.
-
Avoid third-party PDF conversion tools and optimize conversion options: Convert documents with Adobe Acrobat to preserve accessibility. Select accessible conversion options when possible.
Example: Avoid using Save as Adobe PDF to export a Word document. Instead, under the File tab, select Save a Copy > PDF. Under More Options, check Document structure tags for accessibility and PDF/A compliant (menu options will vary by Word version).
-
Tag all content: Ensure text, images, and decorative content are tagged correctly. Select Prepare for Accessibility to open the tag tree. Choose Fix Reading Order to begin tagging.
Example: Tag bulleted and numbered items as lists and decorative content as artifacts.
-
Choose a logical reading, tags, and tab order: Arrange content in both the reading panel and tags panel in the order intended within the document for tab order, select File > Options > Accessibility and ensure Use document structure for tab order is checked (menu options will vary based on your Adobe version).
Example: Tag order should match the visual reading order.
-
Include alternative text: When an image is not considered decorative, provide a short sentence that describes the image and its purpose. Use proper punctuation.
Example: A picture of an American flag waving in the wind should say “An American flag waves in the wind.”
-
Select document properties: Include the Title, Author, Subject, and Keywords in the Description tab of Document properties. In Initial View, choose Show Document Title. In the Advanced tab, select the appropriate language.
Example: For the title, type in the main heading of the document.
-
Label form fields: Select Prepare a Form. Click a form field to open the dialog box. Type in the Name and Tooltip. A tooltip provides helpful hints for filling out a form field when the cursor hovers over the field. In the Fields tree, arrange the form fields to read in the order intended.
Example: Name an address field “Address.” Include short instructions in the tooltip, such as “Enter your address.”
-
Check for Accessibility: Under Prepare for Accessibility, click Check for Accessibility > Start Checking. Resolve issues with the suggestions provided.
Example: The checker will flag missing alternative text, titles, and more.
-
Convert scanned images of text with OCR: Images of text are inaccessible to assistive technology. To remediate, select Scan & OCR (optical character recognition). Under Recognize Text, choose In this file > Pages > Language > Recognize text.
Example: Use OCR for an image of a paragraph. Charts and graphs should be explained in the body of the text. Simple images and logos are appropriate for alt text.
Remediation Resources
If you would like to learn more about creating accessible PDFs, check out the following resources and training: