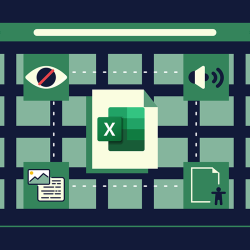Getting Started with Microsoft Excel Accessibility
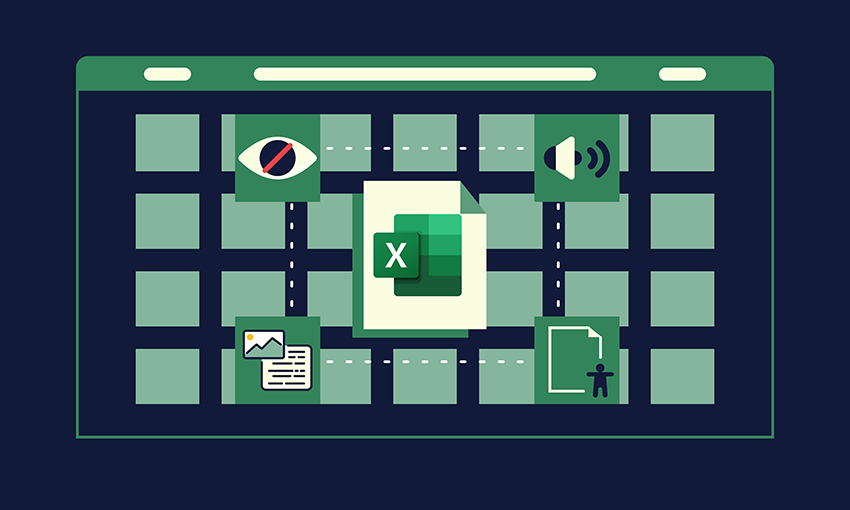
IT governance, software product tracking, data reporting and analysis, and project management: These are only a few of the many reasons OIT staff use spreadsheets. To enable your coworkers to get the most out of your spreadsheet, make sure it’s accessible to everyone.
Follow the tips below to help you get started:
Note: Instructions to access Excel features will vary based on the version of Excel you’re using.
- Provide a descriptive and unique name for each tab in the workbook (e.g., “2025 Budget” or “Project Status”).
- Start all spreadsheets in cell A1.
- Ensure the reading order of information is logical (left to right and top to bottom). Reading order begins in cell A1 and should make sense when users navigate the sheet using the up, down, right, and left arrow keys.
- Don’t span content over multiple rows or columns, merge, or split cells, which prevents assistive technology from reading it logically.
- Use Cell Styles within the Home tab to create descriptive headings and titles. Ensure headings are sequential.
- Create data tables using the Table feature in the Insert tab. Click Table and check My table has headers. Data tables should always include row and/or column headers. You may also apply row and column headers in the Table Design tab by checking Header Row and/or First Column. Note: Images of tables are not considered accessible.
- Change a table’s template or layout by using the Format as Table tool in the Home tab.
- Apply a descriptive name to tables. In the Table Design tab, type in the name under Table Name. Provide descriptive names row and column headers.
- Ensure color contrast between the text and background is a ratio of at least 4.5:1 for standard text and 3:1 for large text (14 point and bold or 18 point and larger).
- Avoid using color alone to represent information (e.g., colored bars in a graph). Use labels and/or patterns to distinguish data for people who are color blind.
- Use text to describe all non-text information (e.g., graphs, charts, etc.) in a nearby cell or within an appendix. Objects, shapes, charts, and other visual elements are floating objects and therefore not accessible to assistive technology.
- Include alt text for images. Many screen readers will not recognize Excel alt text even if the image is placed into a cell, but best practices indicate that it should still be provided. Right-click the image and select View Alt Text to write one or two sentences. Be sure to include a description in a nearby cell (above or below the image).
- Ensure background information (e.g., “confidential” watermarks, headers, and footers) is duplicated in cell A1.
- Test the accessibility of your Excel sheet with the Accessibility Checker. Click the Review tab and Check Accessibility. If the checker flags an issue, remediate it using the suggestion provided.
- Save your Excel spreadsheet with a descriptive filename that indicates its purpose.
Resources
Learn more about accessible spreadsheets and electronic documents in the following resources: