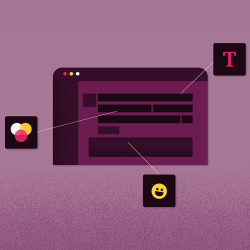10 Tips to Keep Slack Accessible for All
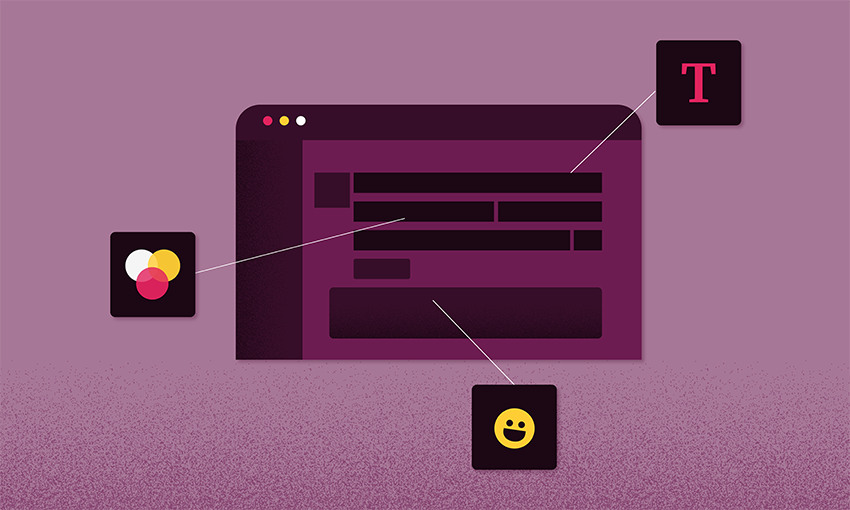
As collaborative messaging apps become the new workplace norm, it’s important to understand how we can accommodate all coworkers and collectively build a more inclusive workspace. Here are 10 tips to help you take advantage of Slack’s accessibility features.
-
Choose a channel name that clearly indicates the channel’s purpose.
Use naming conventions and dashes to separate words and to provide context and clarity for screen reader users (e.g., #508-team-questions and #508-team-announcements).
-
Hyperlink from descriptive text so users with screen readers will know where a link leads.
Avoid links that say “click here” or “learn more” and instead hyperlink whatever words best describe the content, such as “Center for Medicare and Medicaid Services.”
-
Break down walls of text to create a clear message.
Apply bullet points and white space. Bold important words (but use this sparingly).
-
Provide a file name and description for images.
Before posting an image, upload it to the message box. Click the image, select edit file details in the upper left corner, and provide a file name and description.
If you’ve already posted the image, hover over it, click the three-dot icon, and select edit file details. Once you save the description, the ALT label will show in the lower left corner of the image.
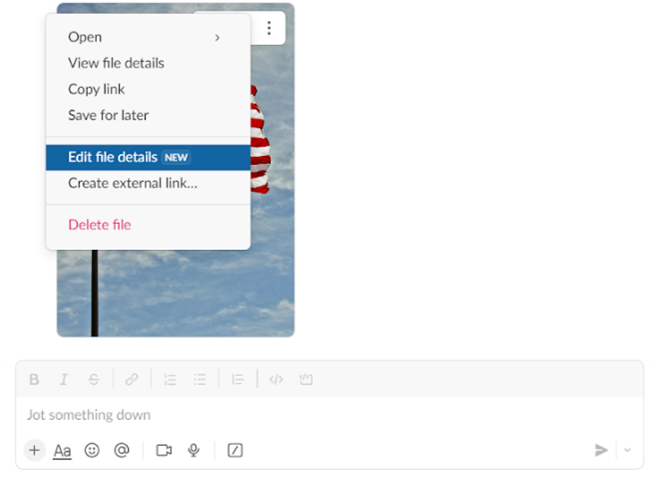
Be sure the file name also describes the image. For example, “screenshot” is a vague file name, but “American flag” is specific.
-
Caption GIFs to enable screen readers to announce a GIF’s content.
To include captions with GIFs, in the message field type /giphy #caption <search term> and click send. For example, if you want to congratulate a coworker type /giphy #caption Congratulations.

Shuffle through and select the GIF that best matches your caption. Captions are overlaid on GIFs, so choose a GIF without an existing caption or one with words above or below your caption.
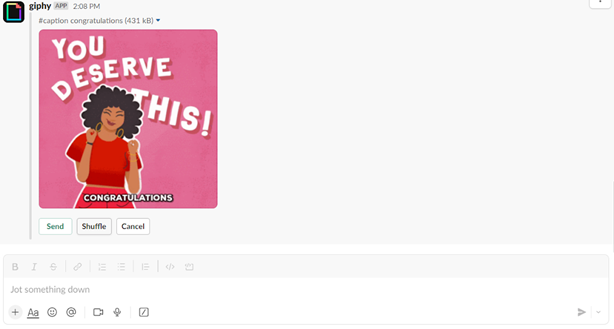
-
Practice caution when choosing GIFs.
Automatic blinking, flashing, or strobing GIFs can trigger seizures in people with photosensitive epilepsy. GIFs should flash no more than three times per second.
Post GIFs that don’t play automatically and only those that can be paused, stopped, or hidden.
Slack users can also turn off automatic animations by unchecking the box under Animation in the Accessibility section of the Preferences menu. Collapse visual content in the desktop app by clicking the arrow icon.
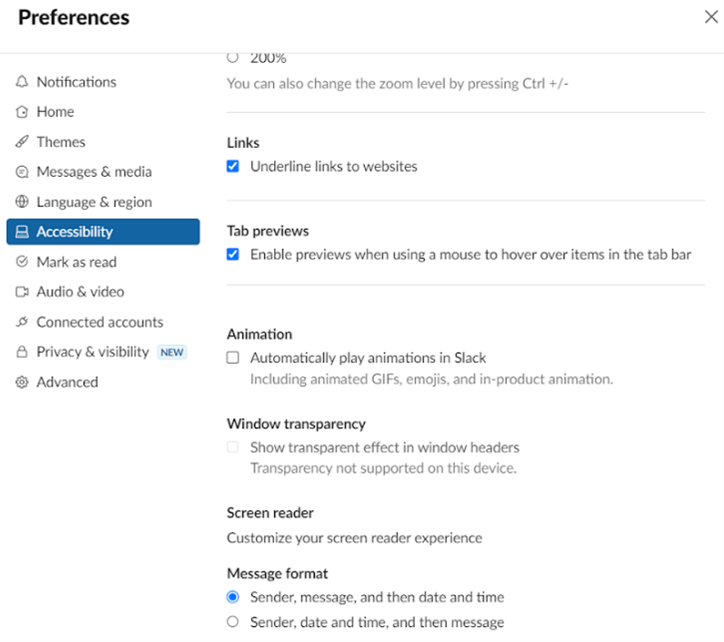
-
Apply accessibility best practices to Slack emojis.
Don’t replace words with emojis or use too many emojis. Screen readers usually read one emoji at a time. Strings of emojis can produce a clunky, repetitive user experience.
Place emojis at the end of a sentence, after punctuation. Mid-sentence emojis can disrupt the flow and intent of an idea.
Avoid ambiguous emojis or those with unclear alt text.
When creating custom emojis, choose images with sufficient color contrast to enhance image text and content.
Name custom emoji according to their meaning or purpose. For example, a thumbs up emoji should be named “thumbs up.”
-
Turn on live captions when in a huddle.
Note: captions are only available in English and not saved once the huddle ends.
Take notes in the chat (also called the thread) as needed by clicking the conversation bubble icon in the lower right corner of the screen.
Add a topic to display a topic header by clicking the gear icon at the bottom of the screen.
Closed captioning is available for huddles. Transcripts are available for all recorded videos.
Include a descriptive file name for all videos and audio before posting. Access audio transcripts by clicking the three-line icon in the audio player.

-
Use keyboard shortcuts to save time and keystrokes.
To view all keyboard shortcuts, press:
⌘+/ (Mac)
Ctrl+/ (Windows/Linux)
Keyboard shortcuts to change accessibility preferences:
Press ⌘+Comma (Mac) or Ctrl+Comma (Windows/Linux) to open Preferences
Press ↓ (down arrow), then Enter to navigate to Accessibility, then tab to screen reader.
Refer to Slack’s list of keyboard shortcuts or keyboard navigation basics to learn more.
-
Adjust accessibility and screen reader preferences in the Accessibility section of the Preferences menu:
Determine the order in which information is announced and whether you’d like to see more or fewer messages on the screen.
Choose ARIA (Accessible Rich Internet Application) role usage.
Select notifications for huddles and incoming messages.
Choose dark mode for a higher-contrast color theme.
Adjust the zoom level to change the font size.
Choose to underline links, making them easier to identify.
Slack functions more like an application than a webpage. NVDA and JAWS users should employ the desktop app and navigate with Focus or Forms mode instead of Browse mode.
Screen reader users in Windows may need to toggle the virtual cursor off to prevent screen reader shortcuts from interfering with Slack shortcuts.
If you need access to Slack, follow these instructions.